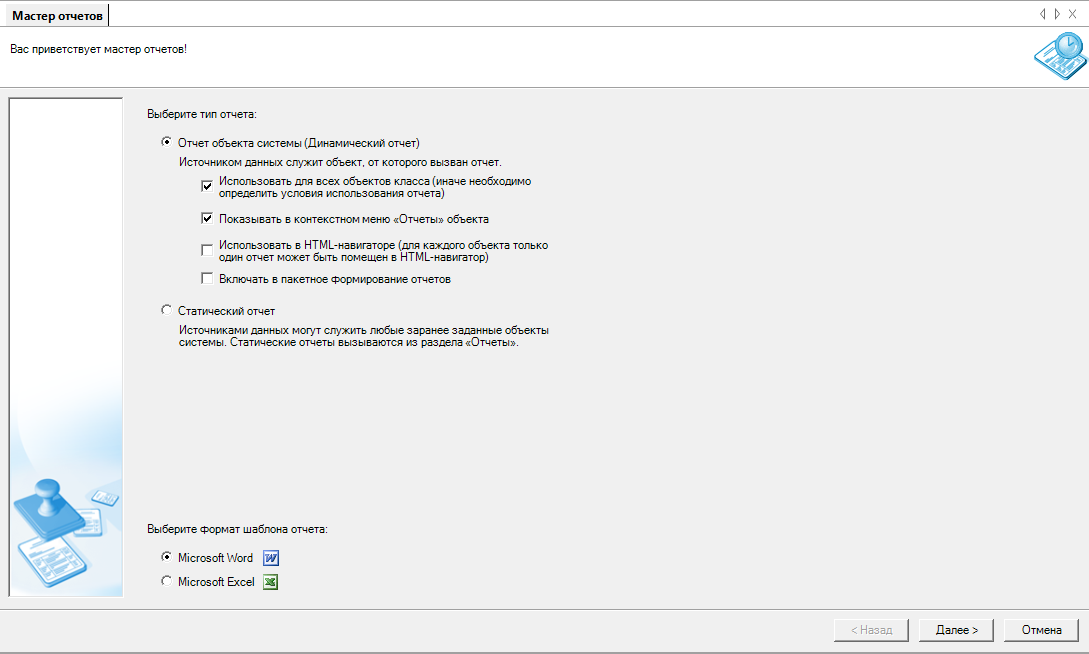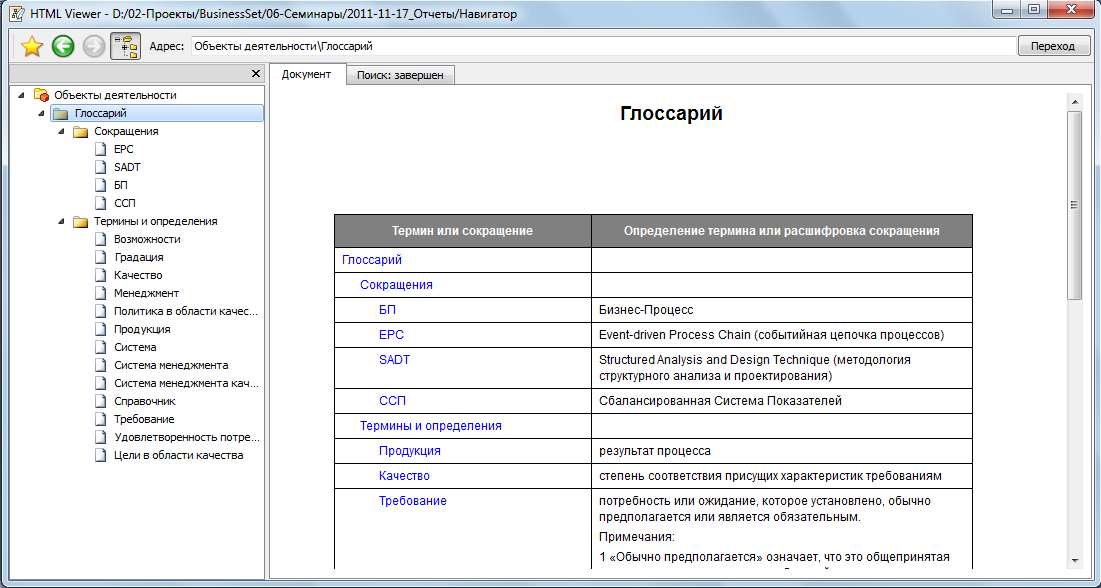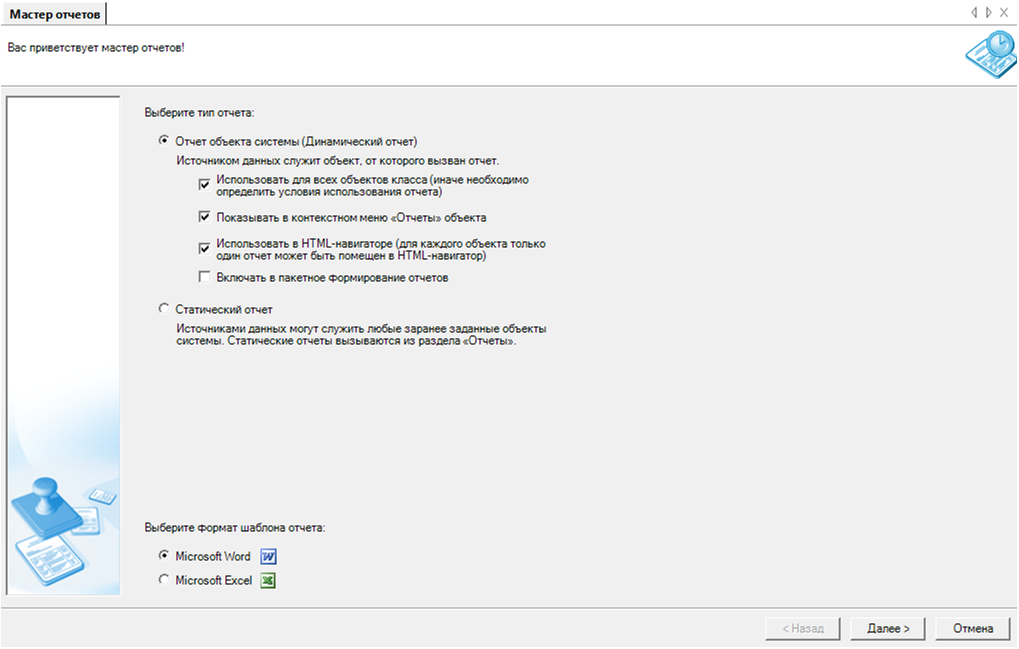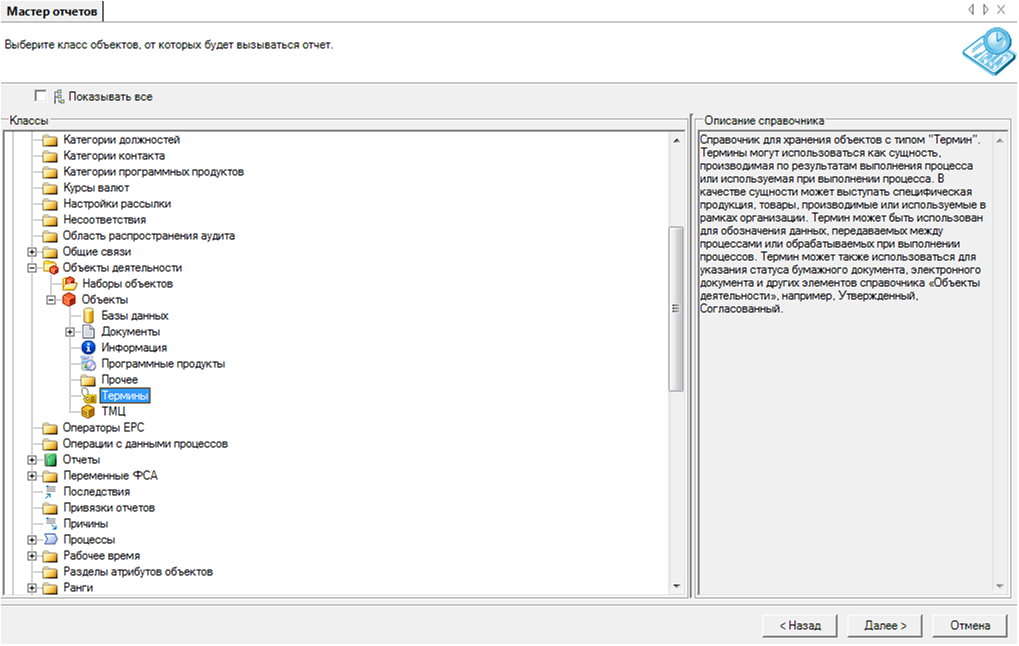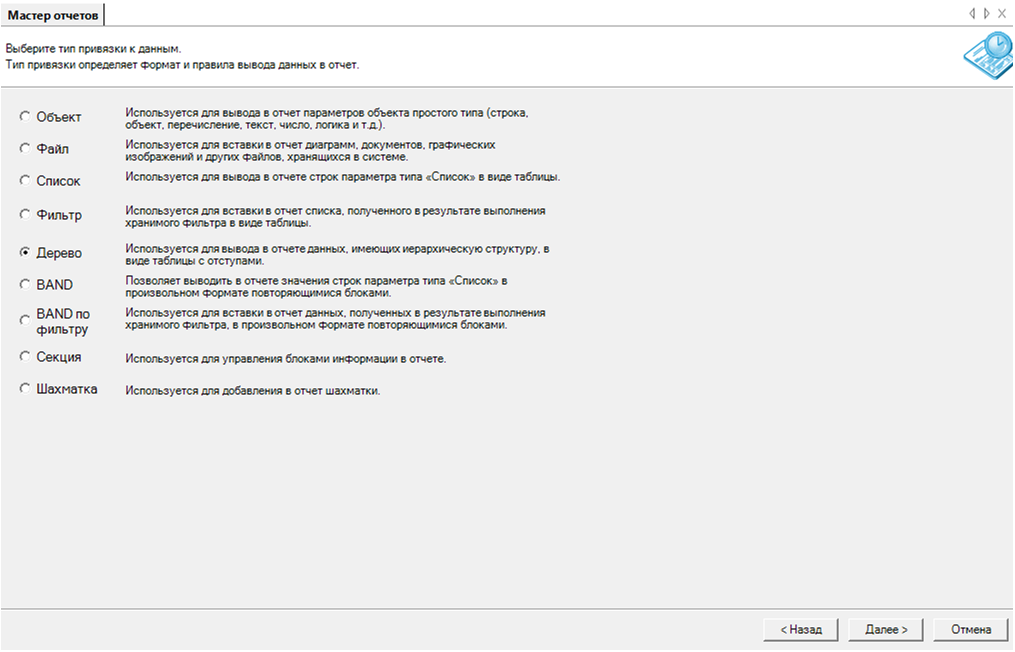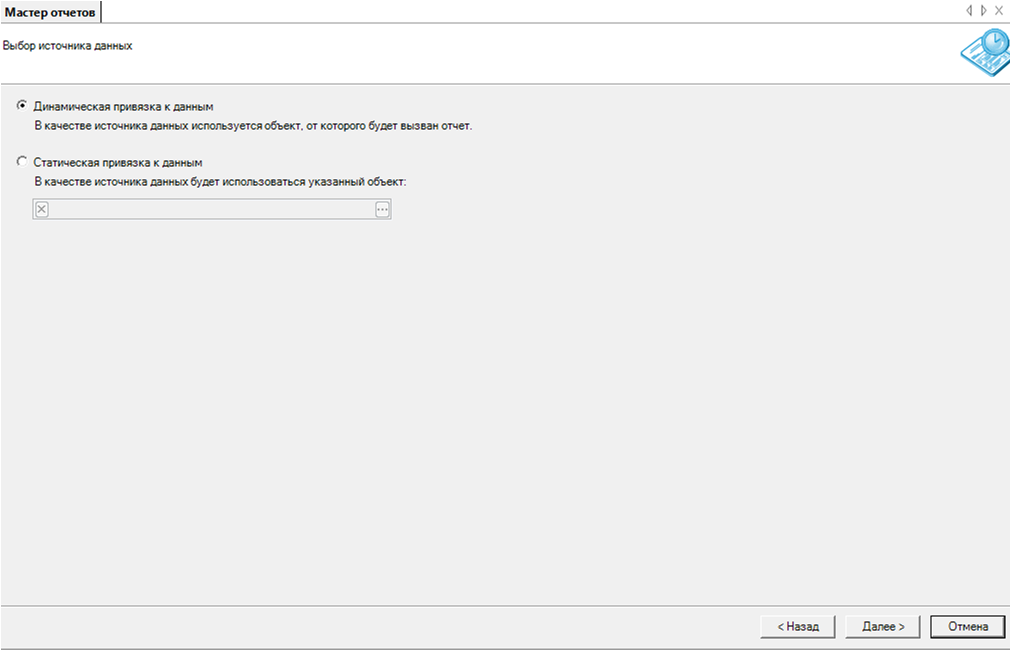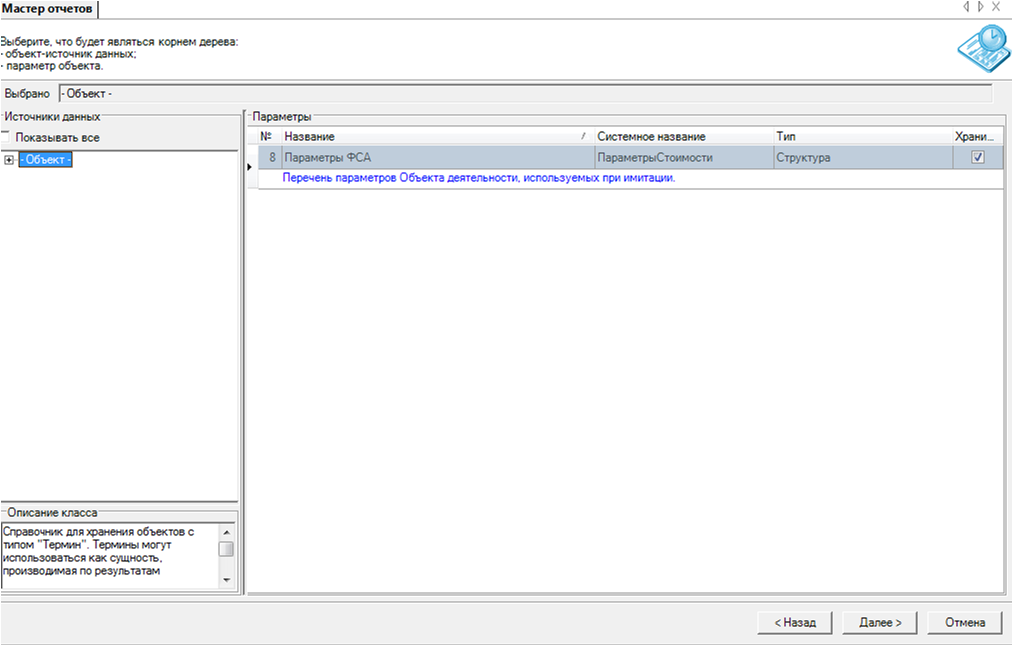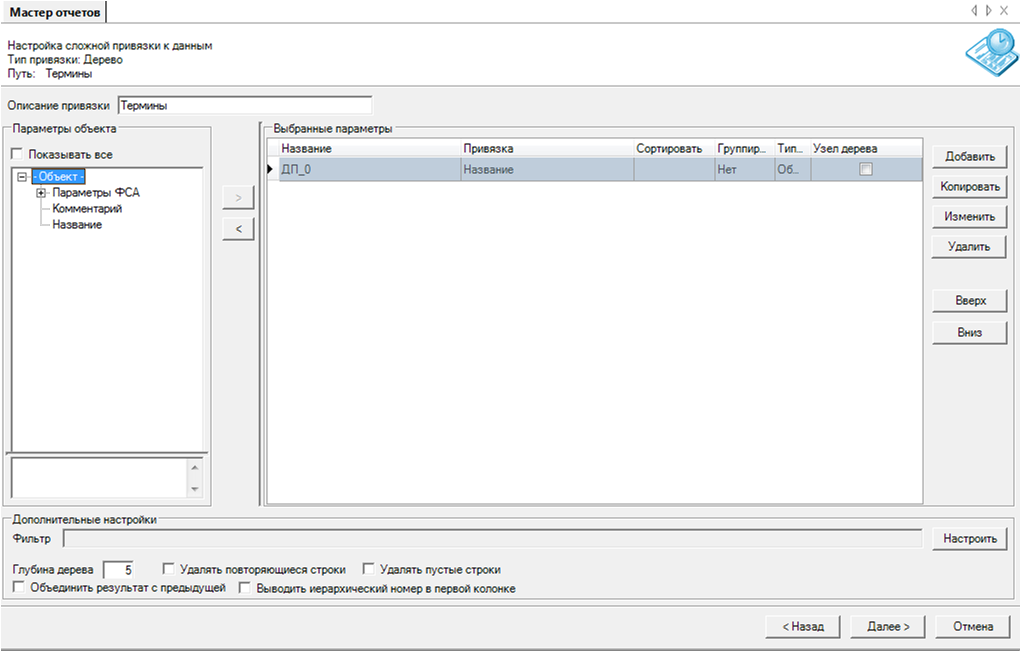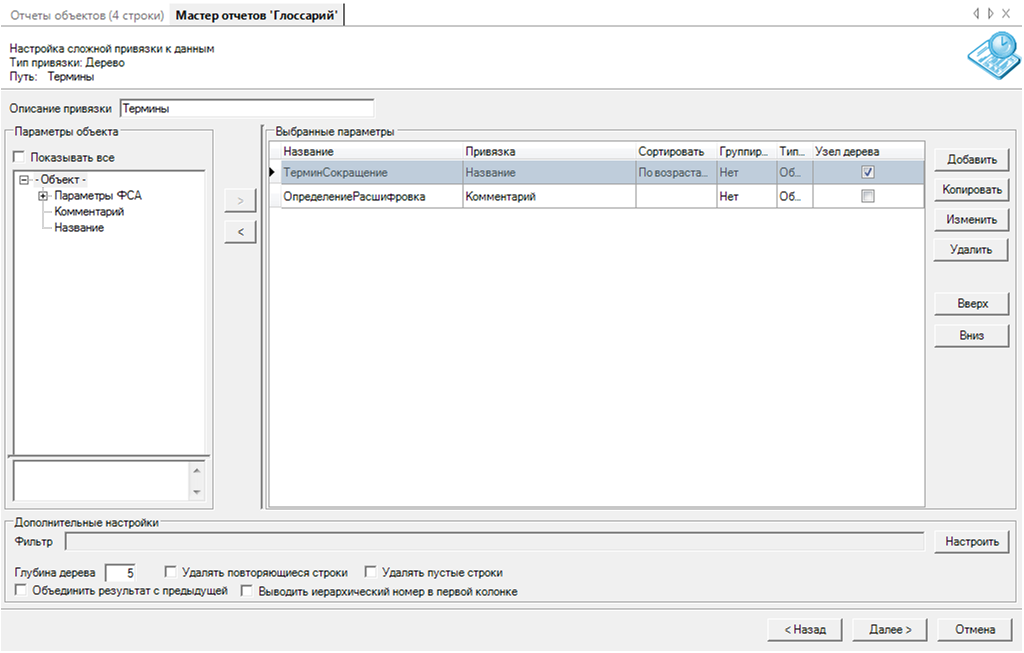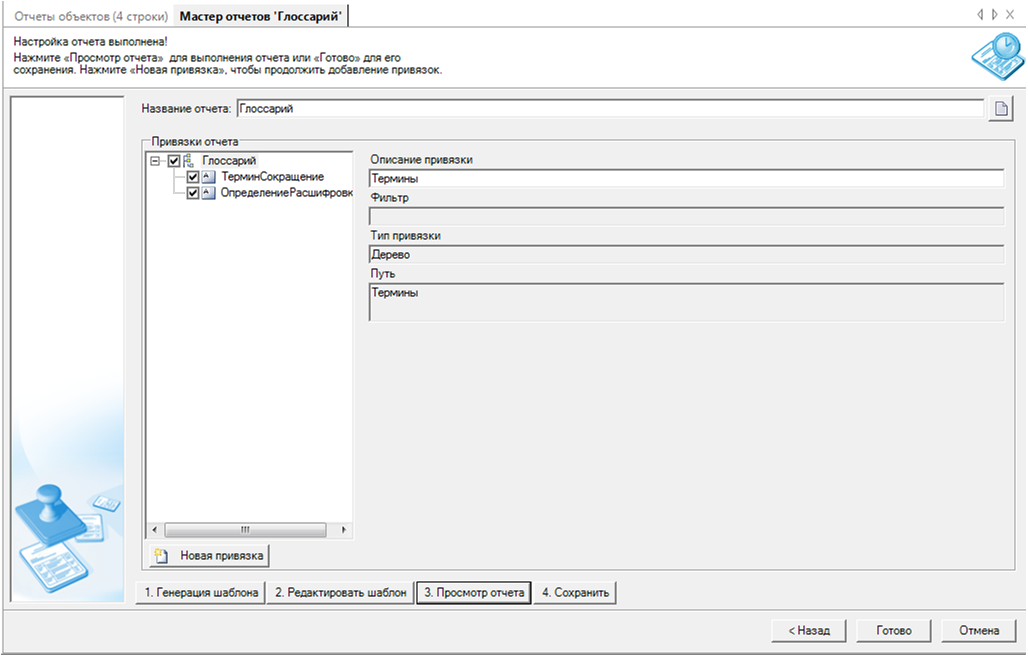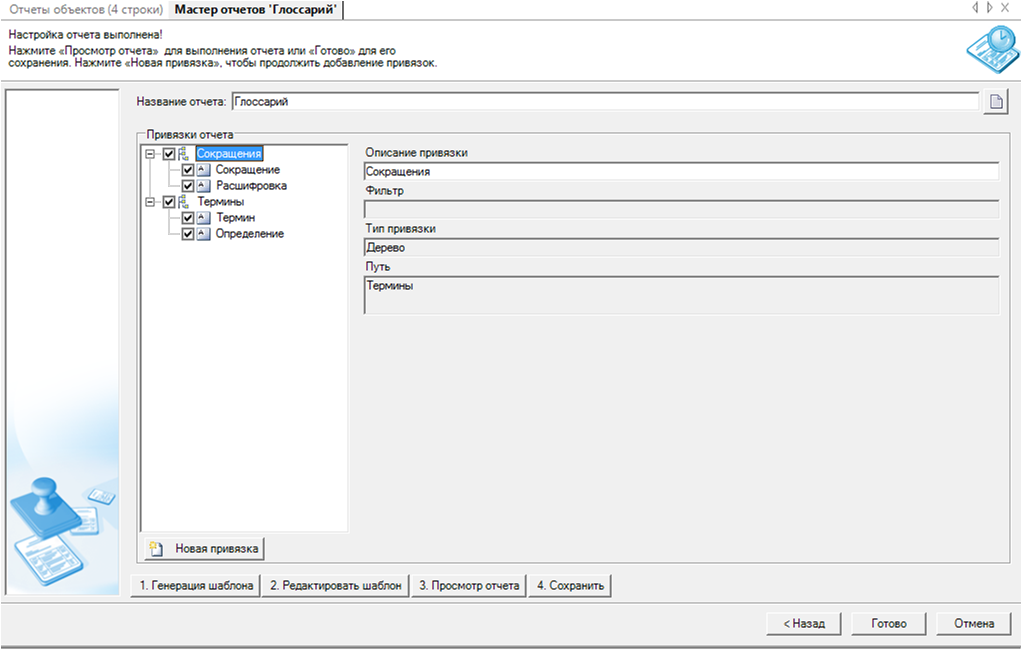Материал подготовлен на основе одноименного вебинара из цикла «Business Studio для профессионалов», прошедшего 17 ноября 2011 г.
«- СЫН! Перестань мучить кошку! Позанимайся лучше на скрипке!
- Мама, я как раз на скрипке и занимаюсь.
- …Молодец, сынок! Тогда немного отдохни и иди покушай…»
История умалчивает о том, кем стал замечательный ребёнок из приведенного в эпиграфе анекдота — Шерлоком Холмсом, Альбертом Эйнштейном или Давидом Ойстрахом, которые, как мы знаем, в разной степени владели этим чудесным инструментом. Для нас в этой истории важен её подтекст: как часто мы слышим крик кота в пении скрипки!
И действительно, сколько раз в неделю или даже в день нам приходится наблюдать за тем, как в одно и тоже слово вкладываются совсем разные понятия (на аналитических сессиях, в рамках группового обсуждения
Business Studio же, являясь многофункциональным инструментом поддержки регулярного менеджмента, позволяет существенно повысить эффективность этого решения. У Business Studio для этого есть все:
-
Справочник «Термины» (Рисунок 1). Действительно, где как не там, хранить информацию о терминах и сокращениях, используемых в компании?
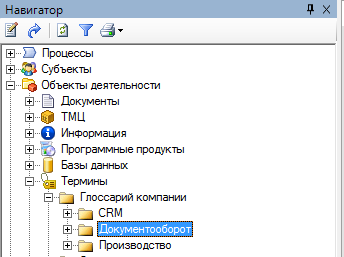
Рисунок 1. Справочник «Термины»
-
Мастер отчетов (Рисунок 2). С его помощью понятийный аппарат компании собирается в единый документ.
Рисунок 2. Мастер отчетов
-
HTML-навигатор (Рисунок 3).HTML-навигатор — это сайт внутренней регламентирующей документации, автоматически формируемый средствами Business Studio. С его помощью глоссарий и все изменения к нему мгновенно доводятся до сотрудников компании.Рисунок 3.
HTML-навигатор
Итак, давайте создадим глоссарий компании средствами Business Studio. Эта задача состоит из 3 этапов.

Рисунок 4. Этапы разработки глоссария в Business Studio
Заполнение справочника «Термины»
Business Studio позволяет пользователю выстроить любую удовлетворяющую его потребности иерархию терминов (например, по предметным областям: маркетинг, продажи, логистика, общий менеджмент
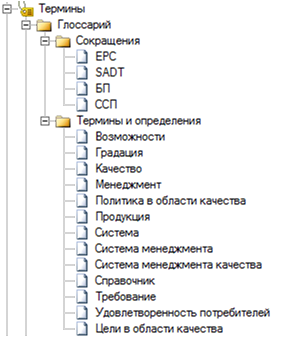
Рисунок 5. Заполненный справочник «Термины»
При заполнении справочника мы работаем с двумя параметрами свойств терминов — «Название» и «Комментарий» (Рисунок 6). Для сокращений в параметр «Название» вводим аббревиатуру, в параметр «Комментарий» вводим расшифровку аббревиатуры. Для терминов в параметр «Название» вводим название термина, в параметр «Комментарий» — его определение.
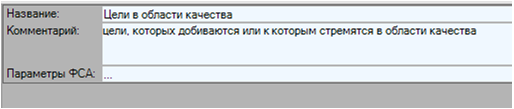
Рисунок 6. Заполняемые параметры объекта «Термин»
После того, как справочник «Термины» будет заполнен, можно приступать к разработке отчета «Глоссарий» (Рисунок 7).
Рисунок 7. Типовой процесс построения пользовательского отчета в Business Studio
Планирование логики извлечения информации
В отчет необходимо вывести список терминов и их определений, а также список сокращений и их расшифровок. Мы договорились хранить эту информацию в «Терминах» (класс «Термины»). Соответственно, отчет мы будем строить по классу «Термины». Для того чтобы посмотреть, каким образом для объекта «Термин» организовано хранение нужной для нашего отчета информации, можно открыть справочник «Объектная модель» и найти в нем класс «Термины» (Рисунок 8). Открыть данный справочник мы можем либо при помощи раздела «Справочники» меню программы, либо выделив раздел «Термины» в навигаторе и нажав клавишу F1. Название термина хранится в одноименном параметре класса «Термины». А определение термина хранится в параметре «Комментарий». Эти параметры мы и будем использовать для формирования структуры привязок отчета. Привязка (привязка к данным) — это элемент отчета, служащий для вывода информации о
Рисунок 8. Параметры объектов класса «Термины» в справочнике «Объектная модель»
Создание структуры привязок отчета
Запускаем Мастер отчетов (Меню программы -> Отчеты -> Мастер отчетов) и определяем тип создаваемого отчета. В Business Studio их всего два: динамический и статический. Точка приложения динамического отчета — конкретный класс объектов: «Процессы», «Субъекты»
Для решения нашей задачи — формирования корпоративного глоссария, подходит и тот и другой варианты. Однако я остановлю свой выбор на динамическом отчете. И вот почему. Вполне возможно, что со временем мой глоссарий разрастётся до больших размеров и мне в
Затем при помощи соответствующего флажка установим возможность выгрузки отчета на сайт внутренней регламентирующей документации — включаем флажок «Использовать в
Формат шаблона отчета нас вполне устроит и Word, поэтому я смело нажимаю «Далее» и перехожу к следующему окну Мастера отчетов. Окно Мастера отчетов с описанными на предыдущем этапе настройками приведен ниже (Рисунок 9).
Рисунок 9. Первое окно Мастера отчетов
Мастер предлагает выбрать класс объектов, от которых мы будем вызывать отчет. В нашем случае — это класс «Термины» (Рисунок 10).
Рисунок 10. Выбор класса объектов для построения отчета
На следующем шаге нам необходимо при помощи выбора типа привязки определить правила вывода информации данных в отчет (Рисунок 11). Наши данные имеют иерархическую структуру, поэтому мы воспользуемся привязкой типа «Дерево».
Рисунок 11. Выбор типа привязки для вывода данных в отчет
Информация о терминах будет меняться в зависимости от папки предметной области, от которой будет вызван отчет. Поэтому для источника данных созданной нами привязки типа «Дерево» (например, папка, определяющая предметную область) будет использоваться динамическая привязка (Рисунок 12).
Рисунок 12. Выбор источника данных для отчета
Нажимаем кнопку «Далее». В результате заполнится поле «Выбрано» (Рисунок 13). Для перехода к следующему шагу нужно нажать кнопку «Далее».
Рисунок 13. Выбор корня дерева
Дерево глоссария должно содержать название термина и его определение. Поэтому необходимо добавить дополнительную привязку к параметру «Название» для привязки типа «Дерево». Для этого нам нужен параметр «Название», находящийся внутри элемента «Объект». Элемент «Объект» нужно развернуть в дереве параметров, выделить параметр «Название» и, удерживая левую клавишу мыши, перенести параметр в область «Выбранные параметры» (Рисунок 14).
Рисунок 14. Добавление привязки к параметру «Название» термина
Для добавленной привязки необходимо указать название. Щелчком левой клавиши мыши внутри поля «Название» можно перейти в режим редактирования и указать название данной привязки. Для привязки типа «Дерево» среди всех параметров, которые будут выводиться в
Аналогичным образом добавляем дополнительную привязку к параметру «Комментарий» (мы помним, что именно в этот параметр мы вводили в свойствах термина его определение) для привязки типа «Дерево». Для добавленной привязки укажем соответствующее название (Рисунок 15).
Рисунок 15. Структура привязки типа «Дерево» отчета «Глоссарий»
В области «Дополнительные настройки» указывается глубина дерева. По умолчанию значение глубины равно 5. Уровней в классе «Термины» может быть больше 5 (сложно структурированный глоссарий). Чтобы не ограничиваться только пятью уровнями, можно увеличить глубину дерева, например, указать равную 99.
Нажав клавишу «Далее», переходим в окно со структурой привязок отчета (Рисунок 16). В этом окне для привязки (типа «Дерево») к классу «Термины» необходимо задать название привязки. В названии не должно быть пробелов и управляющих символов. Выделив привязку, справа можно увидеть всю необходимую информацию по этой привязке.
Рисунок 16. Структура привязок отчета «Глоссарий»
Для сохранения созданного отчета нужно предварительно указать его название: «Глоссарий». Именованный отчет необходимо сохранить при помощи кнопки «Сохранить». После нажатия на данную кнопку будет предложено выбрать папку в справочнике «Отчеты объектов», в которую нужно сохранить отчет. Данную папку необходимо выделить и нажать кнопку «Выбрать». Рекомендуется все пользовательские отчеты сохранять в папке «Пользовательские отчеты», чтобы при очередном обновлении Business Studio эти отчеты не были утрачены.
Генерация шаблона отчета
Для того чтобы сформировать шаблон отчета с автоматически расставленными привязками, необходимо нажать на кнопку «Генерация». После завершения генерации система предложит запустить отчет для просмотра в целях проверки его работоспособности. Просмотрев отчет и убедившись в том, что данные из базы данных Business Studio переносятся корректно, можно приступать к настройке шаблона под требования организации.
Редактирование оформления отчета
Для работы с внешним видом отчета воспользуемся кнопкой «Редактировать шаблон». После этого откроется шаблон отчета, в котором, используя все возможности MS Word, можно легко привести внешний вид документа в соответствие с требованиями Вашей организации. В качестве примера я добавил на титульный лист отчета логотипы своей организации (Рисунок 17) и слегка отредактировал заголовки таблицы для вывода терминов и сокращений (Рисунок 18).
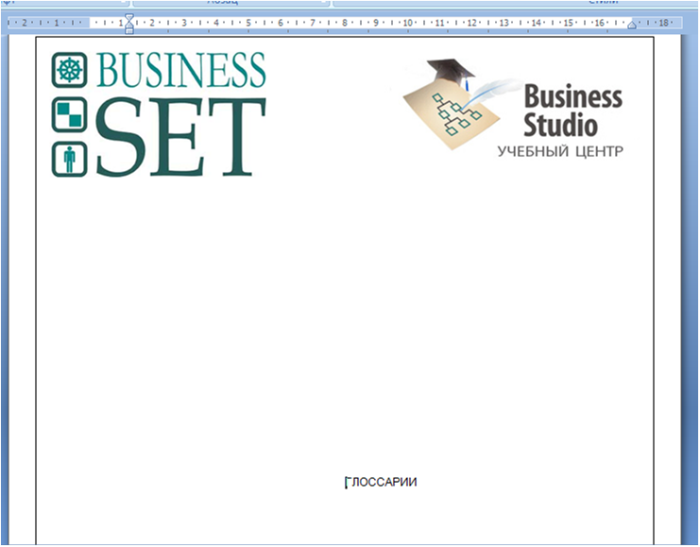
Рисунок 17. Отредактированный титульный лист шаблона отчета

Рисунок 18. Отредактированное тело документа в шаблоне отчета
Сохраним отчет, нажав кнопку «Сохранить» в Мастере отчетов и закроем Мастер отчетов, нажав кнопку «Готово». Теперь Глоссарий готов к использованию. Чтобы вывести его в формате Word, достаточно просто выделить папку «Глоссарий» в Навигаторе и вызвать одноименный отчет из контекстного меню (Рисунок 19).
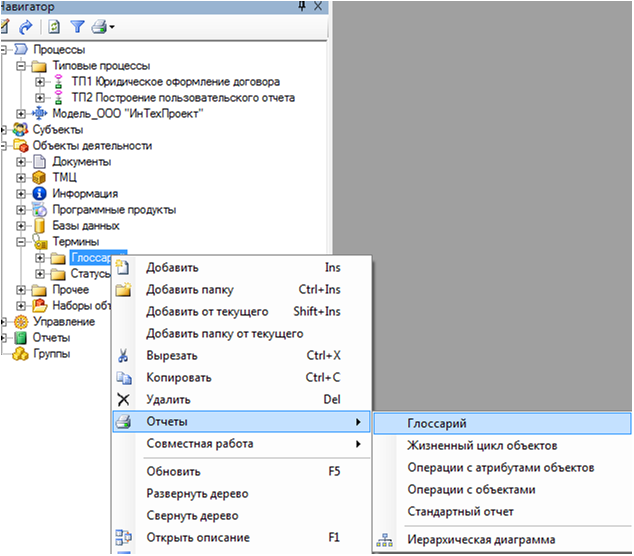
Рисунок 19. Вызов отчета «Глоссарий»
Скачать пример отчета, построенного в рамках подготовки этой части статьи
Также мы можем вывести глоссарий на внутренний сайт регламентирующей документации (Рисунок 3). Для этого в выгрузку
Итак, задачу формирования понятийного аппарата компании мы с Вами решили. В следующей статье мы настроим отчет «Регламент процесса» таким образом, чтобы в раздел «Термины и сокращения» попадали именно те термины и сокращения, которые используются при описания процесса. В этой же статье я бы ещё хотел затронуть тему использования фильтров для настройки вывода в отчет той или иной информации. Попробуем настроить наш отчет «Глоссарий» таким образом, чтобы информация в нём представлялась в виде двух разделов: в первом разделе (таблице) будут выводиться сокращения, во втором — термины (Рисунок 20).
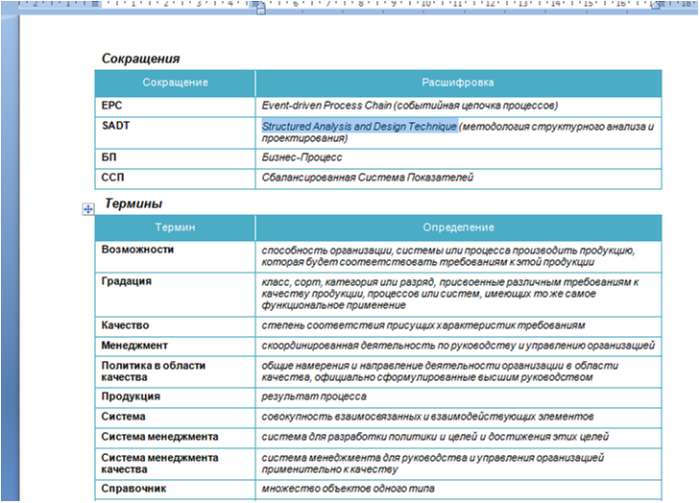
Рисунок 20. Вид отчета с двумя таблицами
Для этого в Мастере отчетов уже знакомым нам способом создадим две аналогичные привязки (Рисунок 21).
Рисунок 21. Структура привязок обновленного отчета
От первой привязки «Сокращения» создадим фильтр (Рисунок 22).
Рисунок 22. Создание фильтра от привязки
Условия для фильтра зададим такие, чтобы в отчет попадали только термины из папки «Сокращения», при этом название самой папки выводиться не должно.
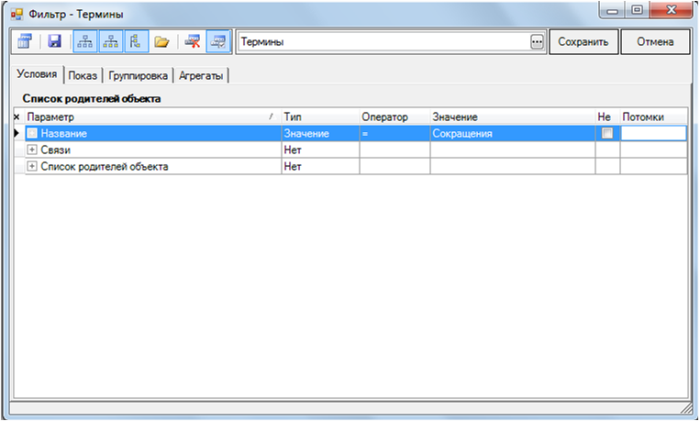
Рисунок 23. Условия фильтра для вывода только сокращений

Рисунок 24. Настройка фильтра для исключения из отчета названия папки «Сокращения»
Аналогичным образом настраиваем фильтр для другой привязки типа «Дерево» — для привязки «Термины». После этого генерируем и редактируем шаблон отчета так, как нам требуется и всё. Новый отчет готов!
Этот и другие отчеты в формате xml Вы можете бесплатно получить на сайте учебного центра Business Studio в
Прочитать продолжение статьи о решении задачи объединения терминов с описанием конкретного
Декабрь 2011 г.